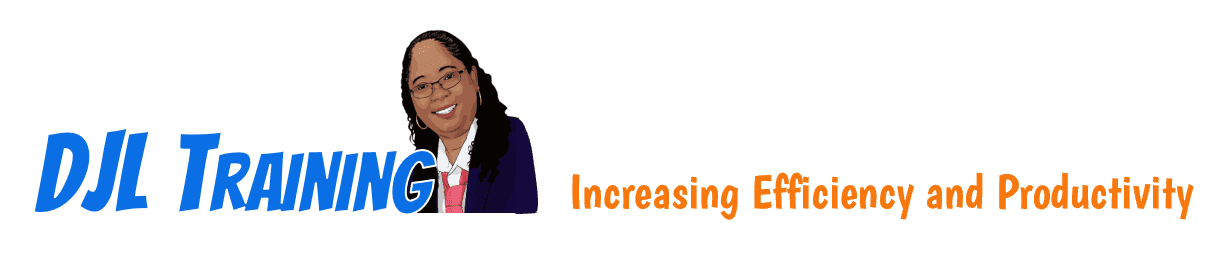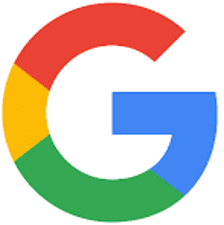
Do you have a list of contacts in Excel that you would like to import into your Google Contacts?
Google contacts supports importing data from CSV files, Outlook, Yahoo!, Hotmail and more.
To import contacts from a CSV file

Open your Excel spreadsheet.
Make sure your column headings are in row 1 and your first contact is in row 2.
The Name field can be a single column, or you can use separate columns for first name, middle name and last name.
There must be a column for email address.
If you have a Notes column, it will be imported into the Contact's Notes field.

Save As... CSV (comma separated value)

Excel may warn you that your file contains features not supported by CSV format. Click OK.
Note the location of your saved file.

Open your Google contacts in Gmail.

Click the More button above the contact list and select Import.

Click the Choose File button and navigate to your .CSV file.
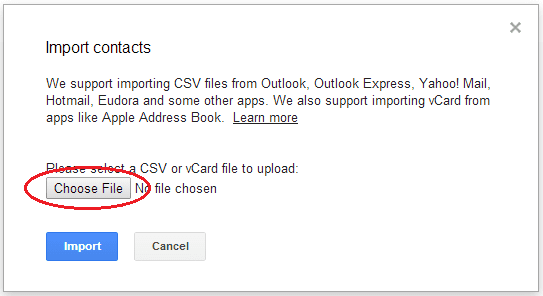
Click Import. Gmail will display the number of contacts to be imported.

You're done! Click My Contacts to view your Contacts.
Additional Notes
The import process supports a Notes field. However, the maximum size for a contact is 128 KB. So if a contact exceeds this size, the Notes field might be truncated.
Still Not Working?
Here's a tip from our Senior Technical Trainer.
She writes: "When I need to import data into a program, the first thing I do is export a record from the destination app. I figure, surely the app can import it's own file. Right? After I export a record, I do not rearrange, delete or rename any columns. I simply use that file as a template for my import."
So try these steps if all else fails...
- Open a contact in Google Contacts and complete all the fields you care about or create a new one and fill it with dummy data
- Export that contact to a csv or Excel file
- Open the exported file and use it as a template for importing your data.
In other words, copy your data into a file Google creates when you export a contact.