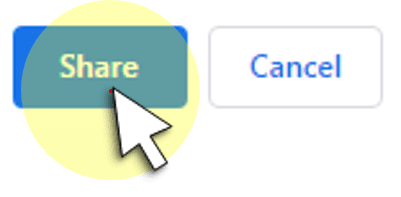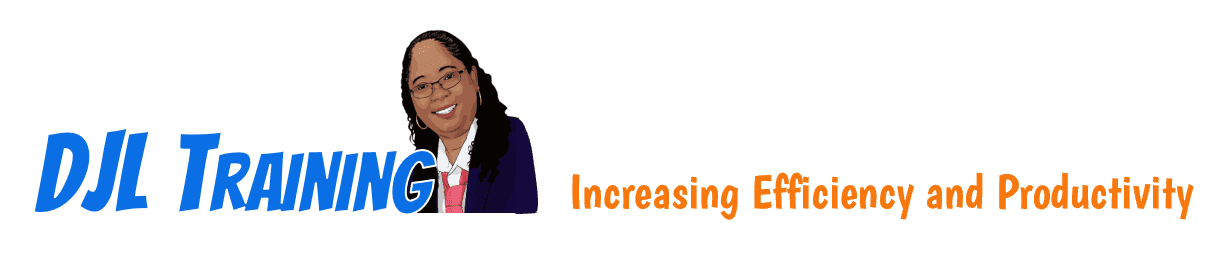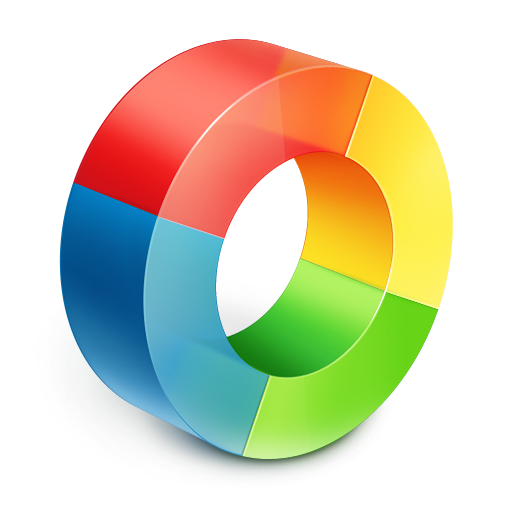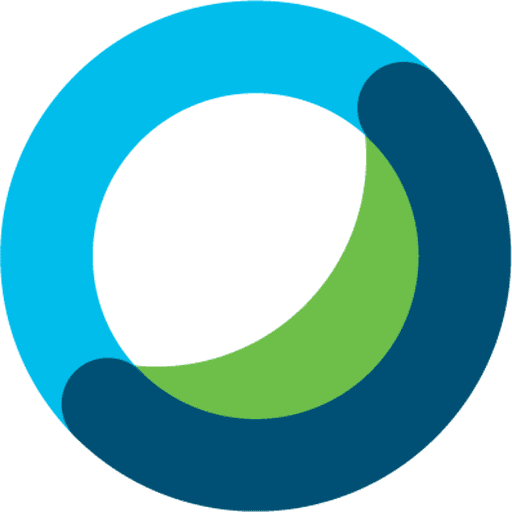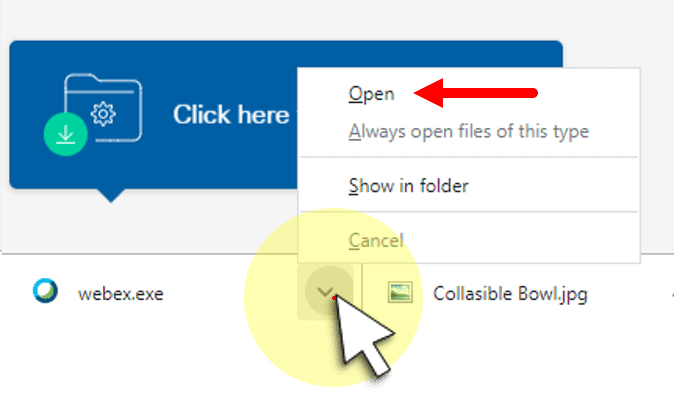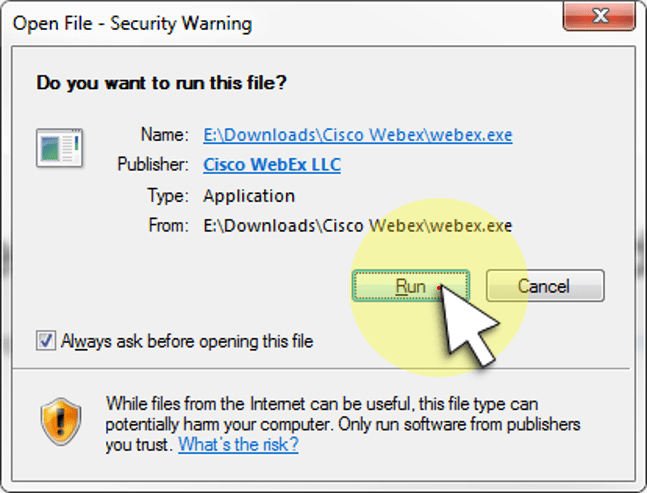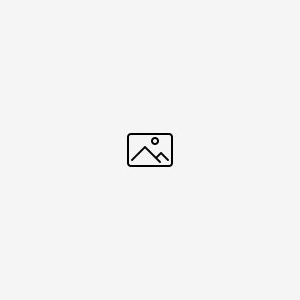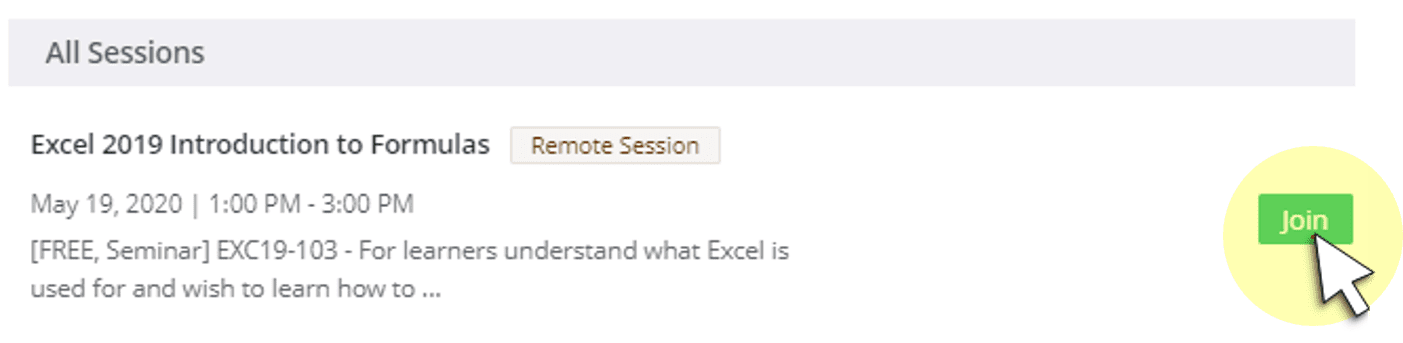Join a Session
Need Help?
1
Join Meeting
Enter your name and meeting key.
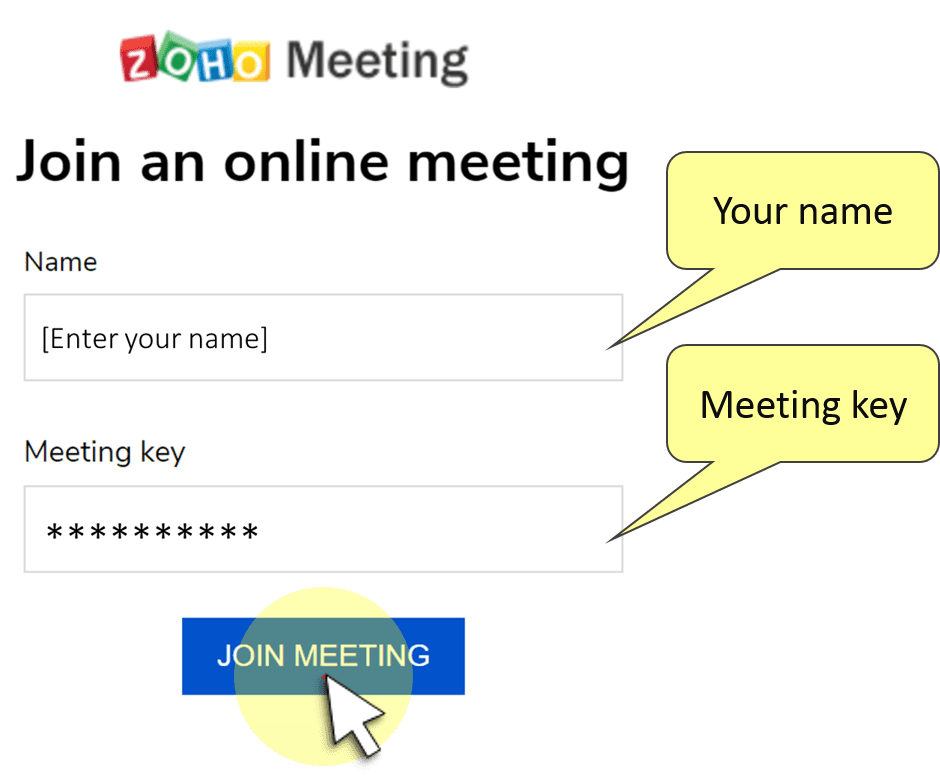
2
FYI: Windows 10
This is just FYI. Click the blue button.
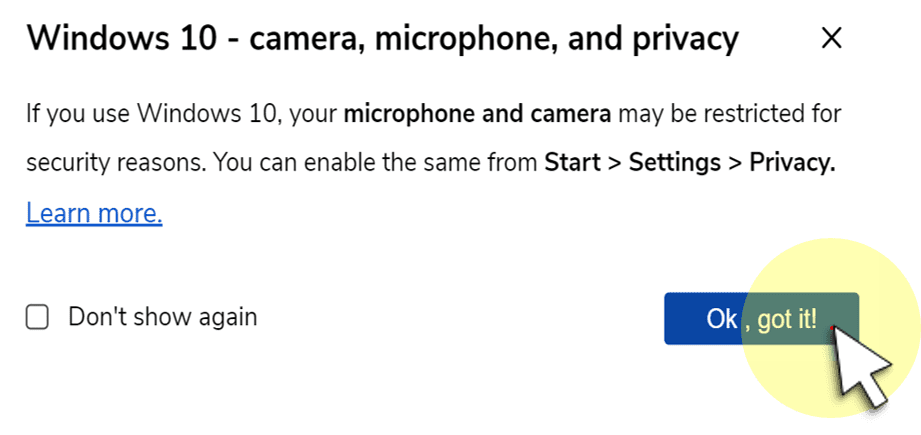
3
Choose an Audio Option
Click Phone Call is you are using your phone to listen.
Click Computer Audio if you are using speakers or headphones.
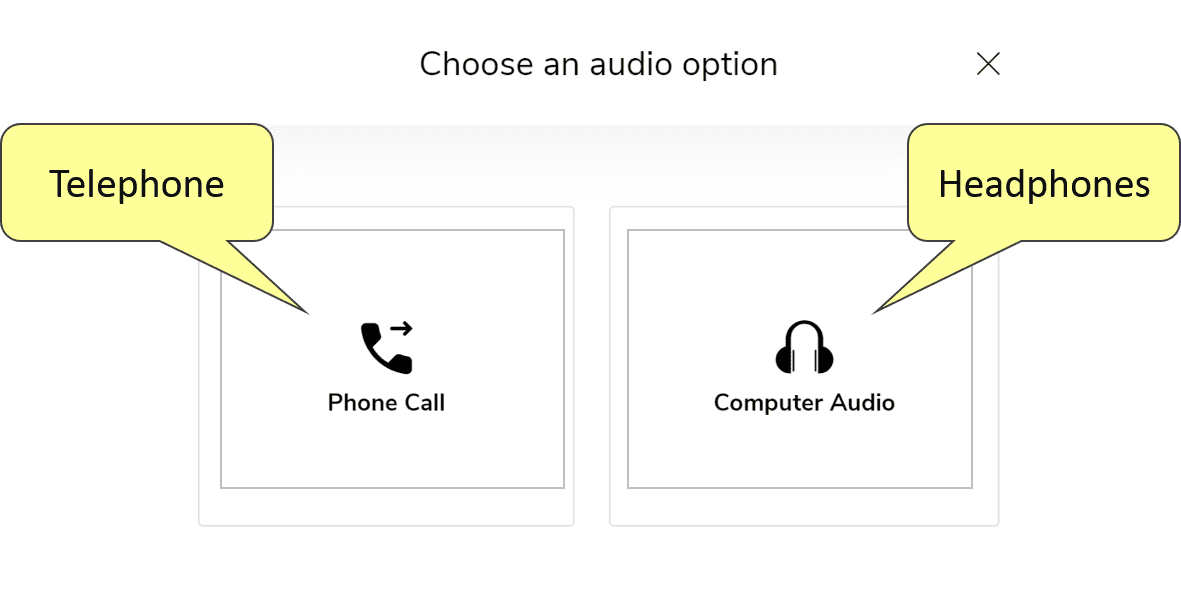
4
Join Now
Dial in to a conference line, if necessary.
Click Join Now.
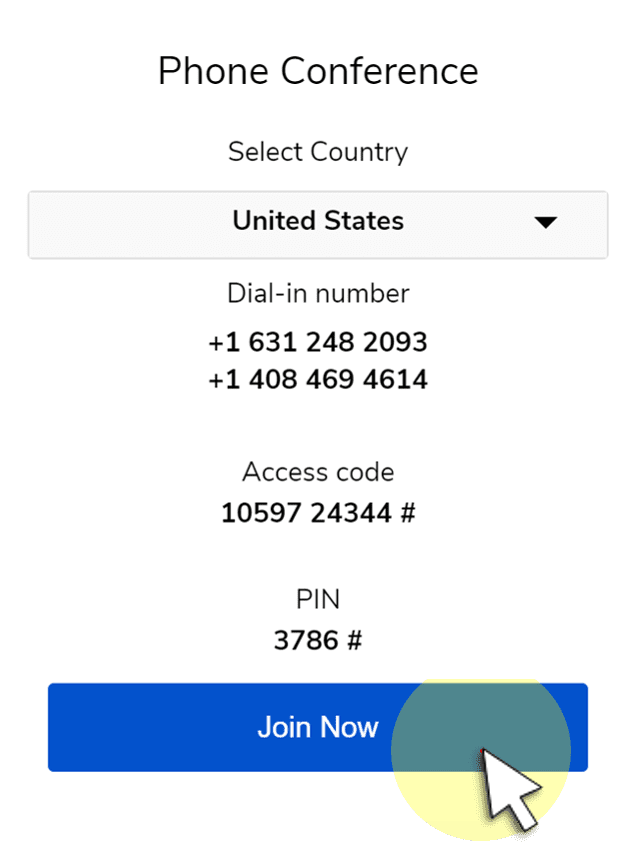
5
Allow Camera
Click Allow if you want to use your camera.
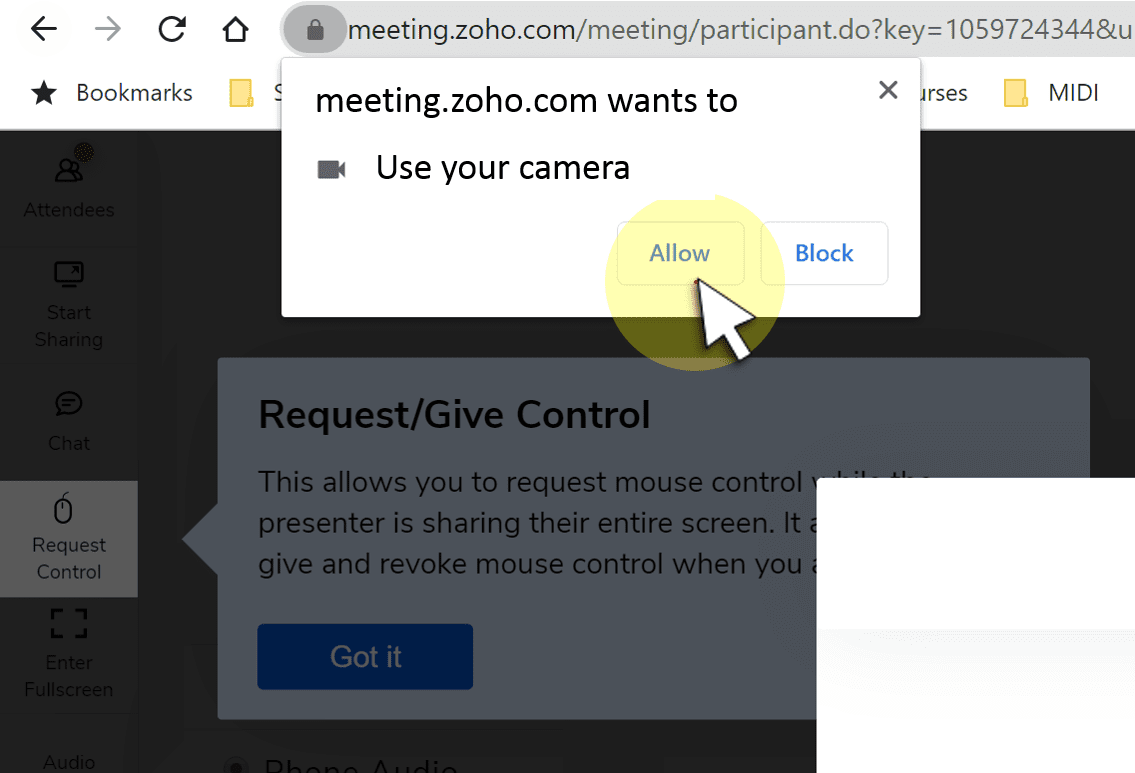
6
Start Meeting
Enable your camera and click Start Meeting
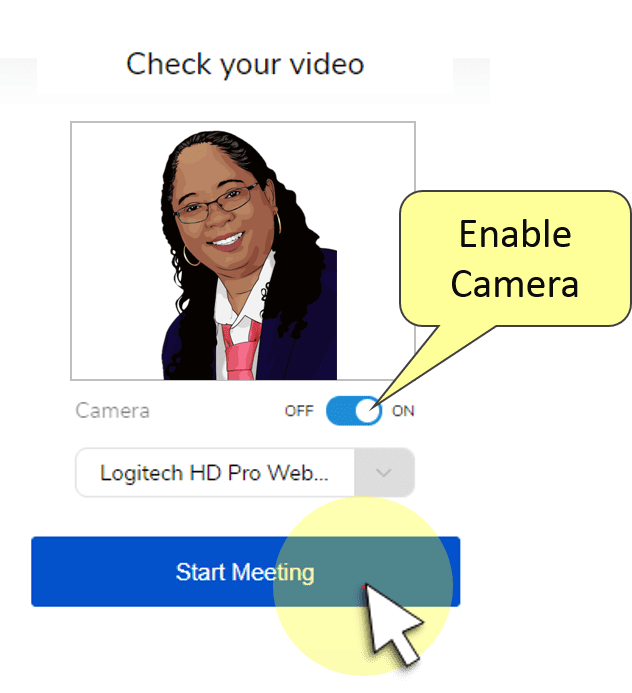
7
FYI: Request/Give Control
This is just FYI. Click the blue button.
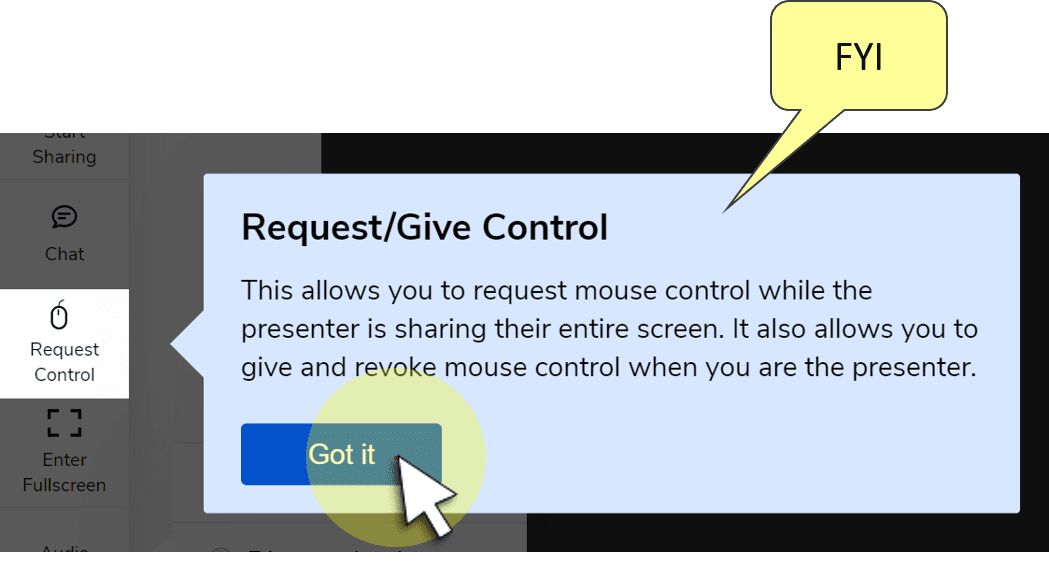
8
Share Your Screen (Optional)
Select a screen to share.
Click Share.
Your Entire Screen
Share your entire screen
DEFAULT
Application Window
Select an application
to share
Chrome Tab
Select a Chrome tab
to share