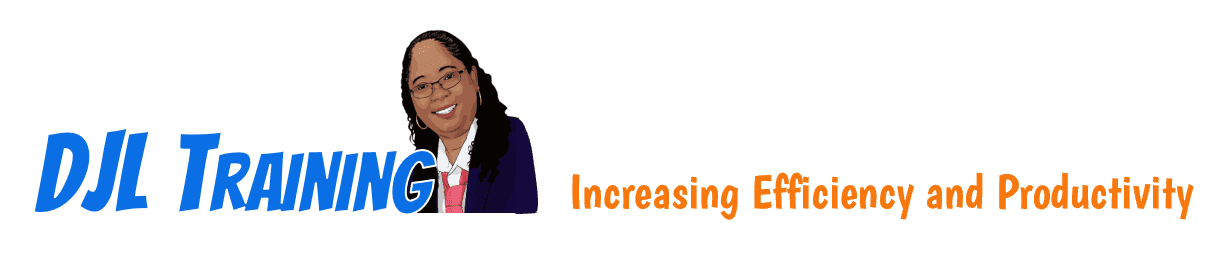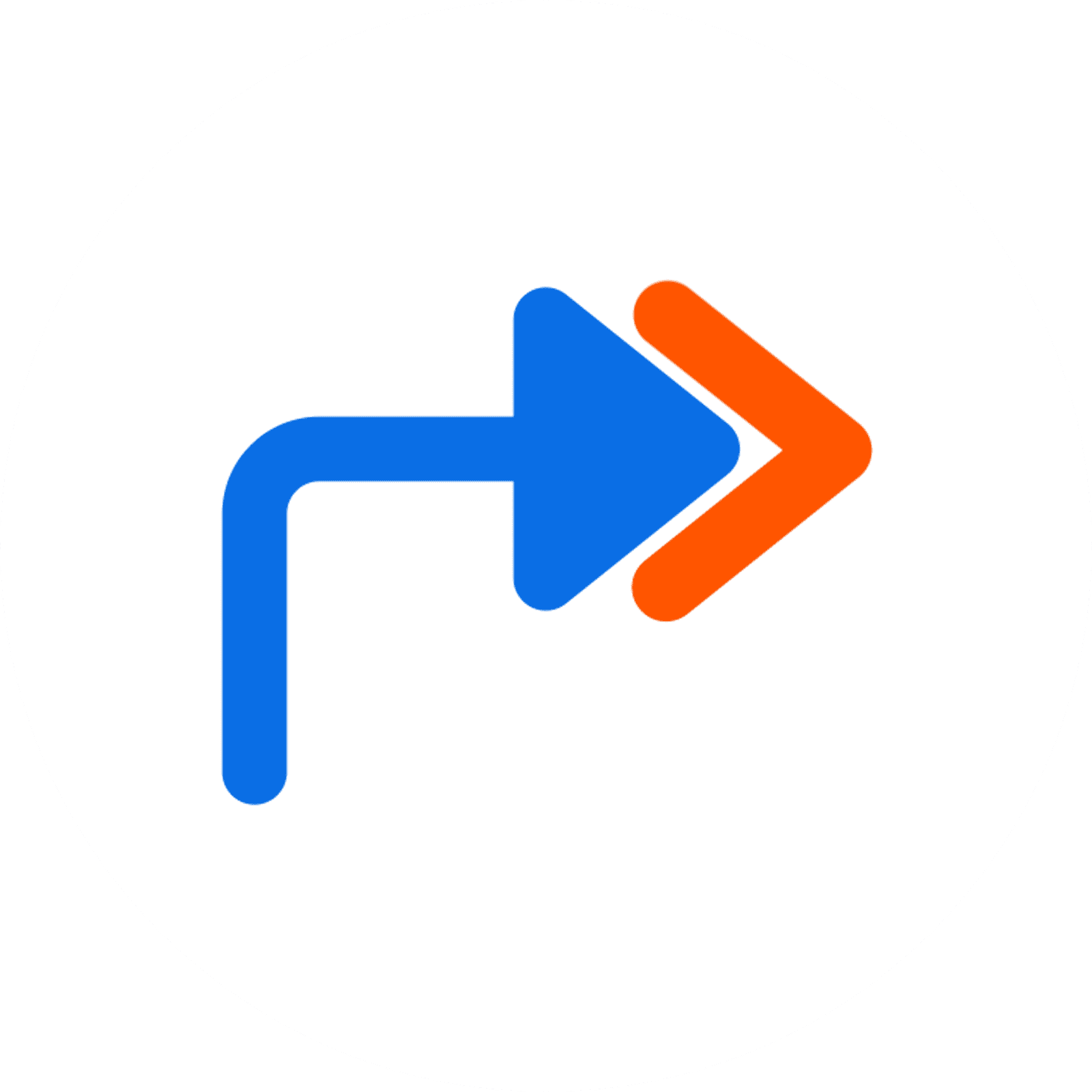PowerPoint 2019 Part 3
PowerPoint 2019 Part 3 is intended for learners who are experienced PowerPoint 2019 users and have a desire or need to advance their skills in working with some of the more advanced PowerPoint features. This course will cover connecting and broadcasting presentations, collaborating with others online, transporting presentations, and integrating with other office programs.
9 hours
Course ID: PPT19-P3
Learning Modules

301: Connecting and Broadcasting Presentations *

- The Hard Way: Copying and Pasting
- Choosing a Connection Technique
- Connecting Presentations with a Hyperlink
- Connecting Presentations with an Action
- Connecting Presentations with Object
- Linking and Embedding
- Navigating Connected Presentations
Editing Linked and Embedded Presentations
- Editing Linked Presentations
- Editing Embedded Presentations
- Creating a Microsoft Account ID
- Broadcasting a Presentation
- Security Considerations

302: Transporting Presentations

- How Package Presentation for CD Works
- Using Font Embedding
- Displaying Linked Content
- Copying Files to a CD
- Viewing a Packaged Presentation from CD
- Using the PowerPoint Viewer Without AutoPlay
- Copying Files to a Folder
- Viewing a Packaged Presentation from a Folder
- Comparing Copy to CD and Copy to Folder
- Setting Up a Slide Show
- Specifying the Equipment Setup
- Using Sound Amplification and Speakers
- Choosing a Projection Display
- Considering Screen Size
- Changing Resolution
- Preparing the Presentation Computer
- Configuring Presentation Computer Software
- Setting Up the Computer Display Projector/Panel
- Checking Room Lighting
- Preparing Audio and Video
- Switching Programs During Slide Shows
- Completing a Checklist Prior to Leaving Your Office
- Allowing Yourself Time
- Preparing for the Workshop
- Greeting the Participants
- Using PEER Guidelines
- Using LESS Guidelines

303: Integrating with Other Office Programs

- About File Formats
- Native File Formats
- Nonnative File Formats
- Opening Nonnative File Formats
- Compatibility with Previous PowerPoint Versions
- The Compatibility Checker
- Creating a Presentation Outline in Word
- Creating Presentation Handouts in Word
- Embedding a Worksheet
- Setting Calendar Reminders
- Attaching Files
* In order to complete this module, learners must login to a Microsoft ID
Available Services
The following services are available to ensure your learners' success!

Pre-assessments
Measure your learners' knowledge of course material before training

User Forums
Learners Q&A with their instructor in private user forums

Post-assessments
Measure your learners' knowledge of course material after training
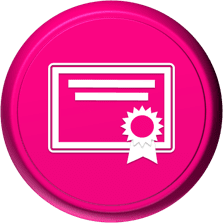
Certificate of Completion
Learners download a certificate upon successful completion of the course
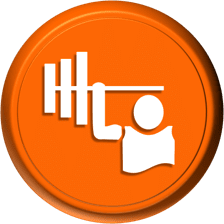
Skill Builders
Immediately after the concept discussion, learners complete real-world exercises by following detailed, step-by-step guidance from the instructor
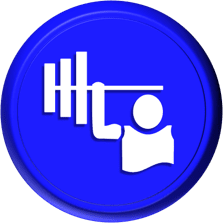
Skill Sharpeners
Learners complete additional in-class, hands-on exercises with moderate assistance from the instructor
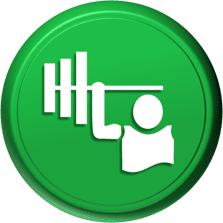
Skill Challengers
In this graded exercise, the instructor tests learners’ skills by describing the correct results without providing specific instructions on how to achieve them

Skill Masters
In this graded exercise, learners demonstrate their skills and creativity to achieve the results they envision based on generic instructions

Micro Quizzes
Enhance the transfer of learning with micro quizzes designed to boost your training ROI

Video Conference
Learners interact with their instructor in live video

Open Lab
An instructor will answer learners' spontaneous software questions at your place of business

eLearning Content
Learners access eLearning content anytime, anywhere

Video Library
Learners access training videos anytime, anywhere

Deskside Support
Learners receive onsite follow-up support
Upon request, the instructor will sign a non-disclosure agreement so learners can open working files during training.
Online Delivery Options
Let us help you choose the right delivery option to optimize your time and money.

Live Training
Live, synchronous, hands-on training in our instructor-led training portal

Seminar/Demo
Live seminar-style training designed to maximize class size and minimize employee downtime

On-demand Training
Self-paced, asynchronous training available 24/7 allowing learners to pick the best time to learn

Open Lab
Spontaneous, unstructured Q&A session for learners

Mentored Training
Technical Information
In our Training Portal, learners access DJL Training laptops for live online hands-on training.
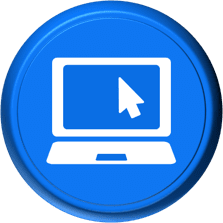
System Requirements
Learners' PCs should meet the following requirements:
- 2 GB of available hard disk space
- SVGA monitor at 1024 × 768 or higher resolution
- A version of Windows support by Microsoft
- The latest version of Chrome browser (preferred browser)

Dual Screens
For the best learning experience in our instructor-led training portal, we recommend learners use two screens for training.
- On the Remote Lab screen, learners will complete training exercises under the watchful eye of their instructor.
- On the Virtual Classroom screen, learners will see and hear their instructor as they follow the instructor's step-by-step directions. The virtual classroom screen can be a big screen in a conference room or a learner's second monitor.

Instructor-led Portal System Check
Our system check will check the readiness of your learners' browser, internet connectivity, screen resolution, microphone and camera. The test link will be provided to you prior to your class.
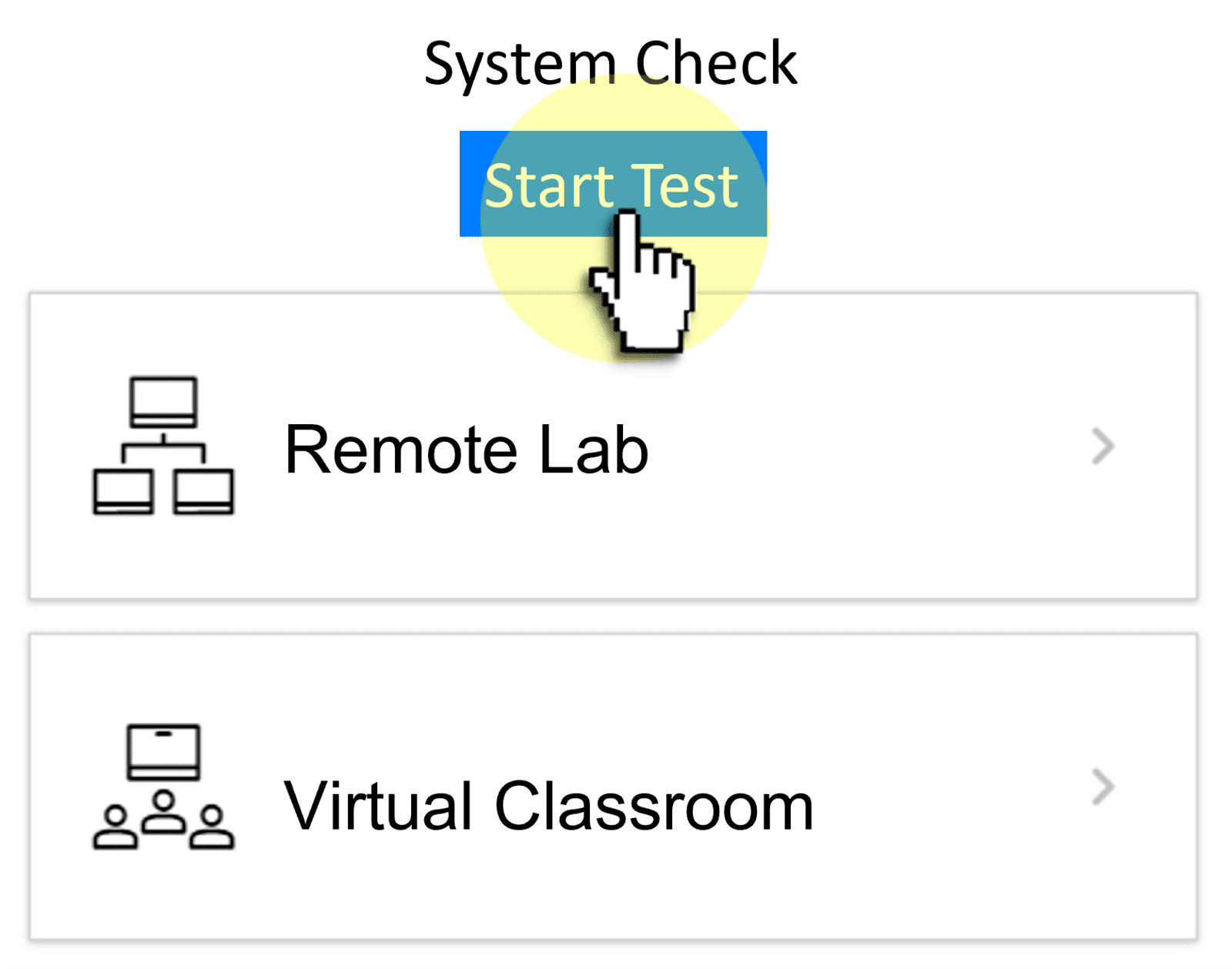

Training Manual
Recommended book - PPT16 Level 3 (LL)