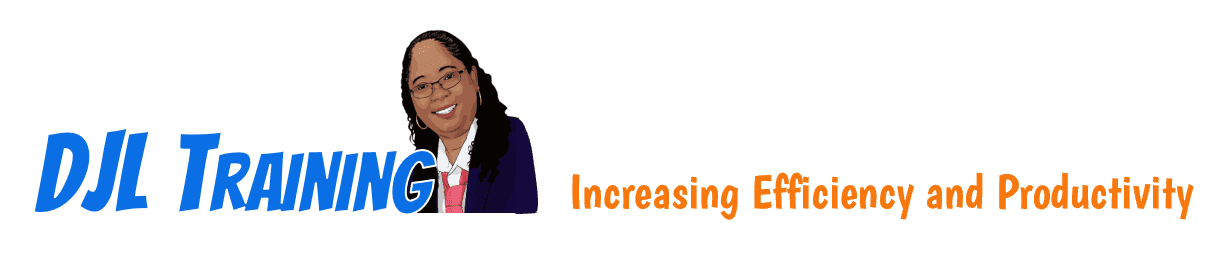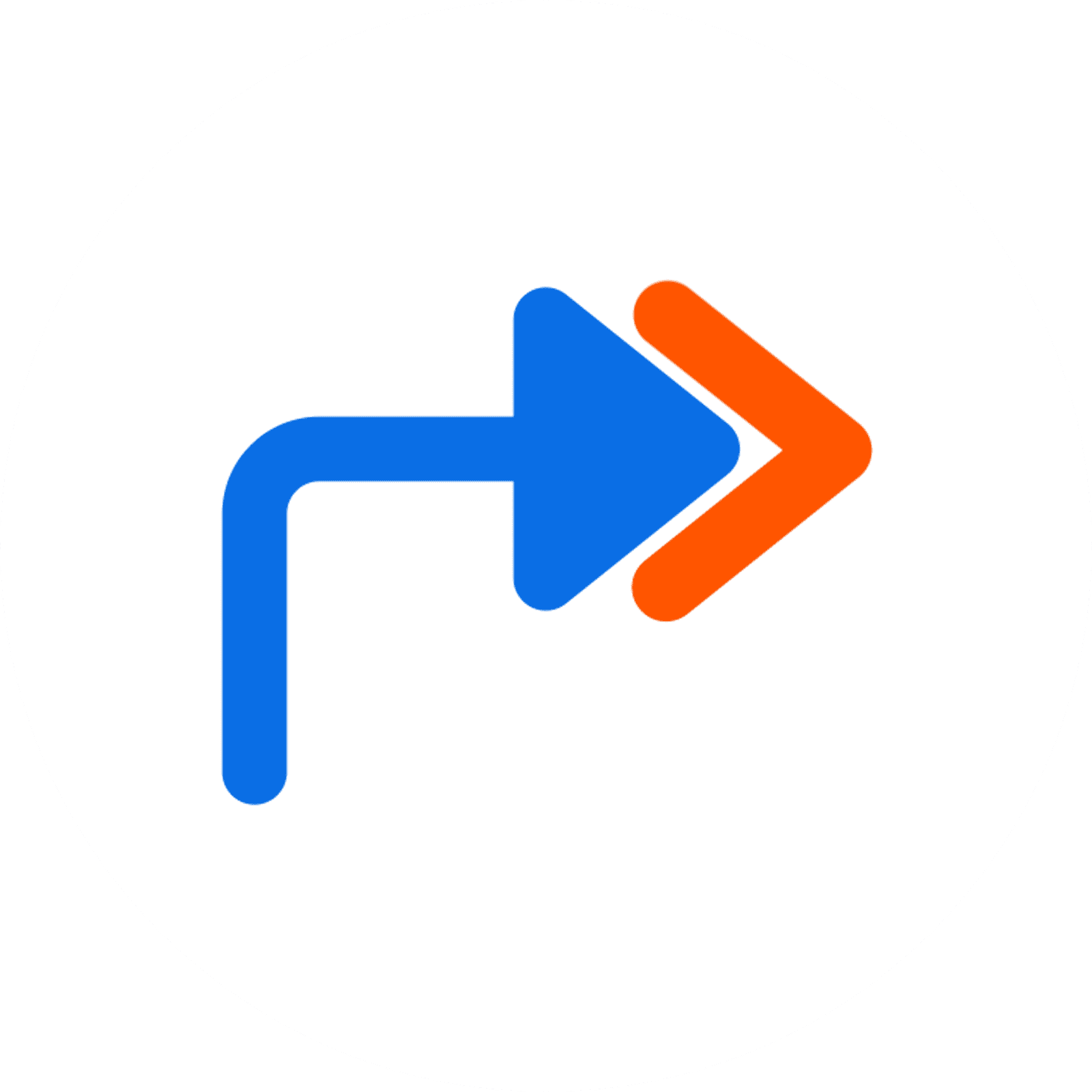Hands-on Training via Webex DEMO
How to Join the VIEW Screen
On this page, you'll find the VIEW screen session number and password for your next Webex Training session.
For a smooth registration experience, be sure to follow steps 1-8 below.
Note: You must join the VIEW and TASK screens for the class.
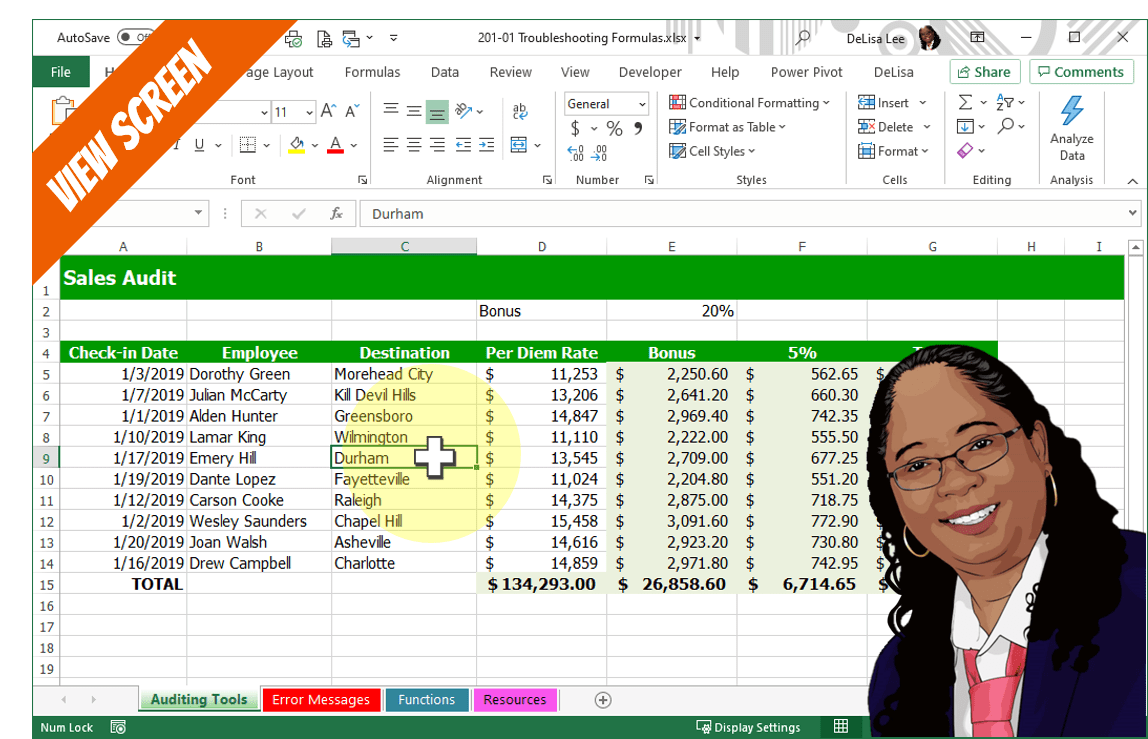

Go to DJL Training's Webex page
Click this link > https://djltraining.webex.com
The page will open on a new tab
On the Webex page, enter the meeting number provided in the orange box below and click the Join button.
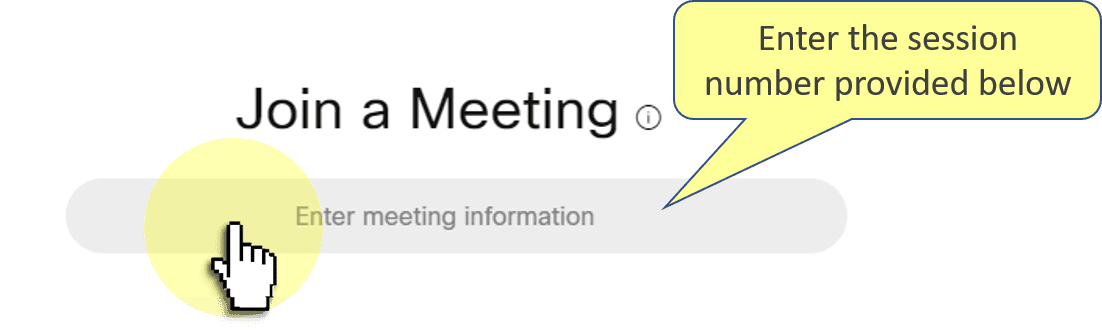
Virtual Classroom Demo
Here is the meeting number
xxx xxx xxxx

Download the Webex App
Click the blue button on the bottom left corner to install and join the meeting with the Webex desktop app.
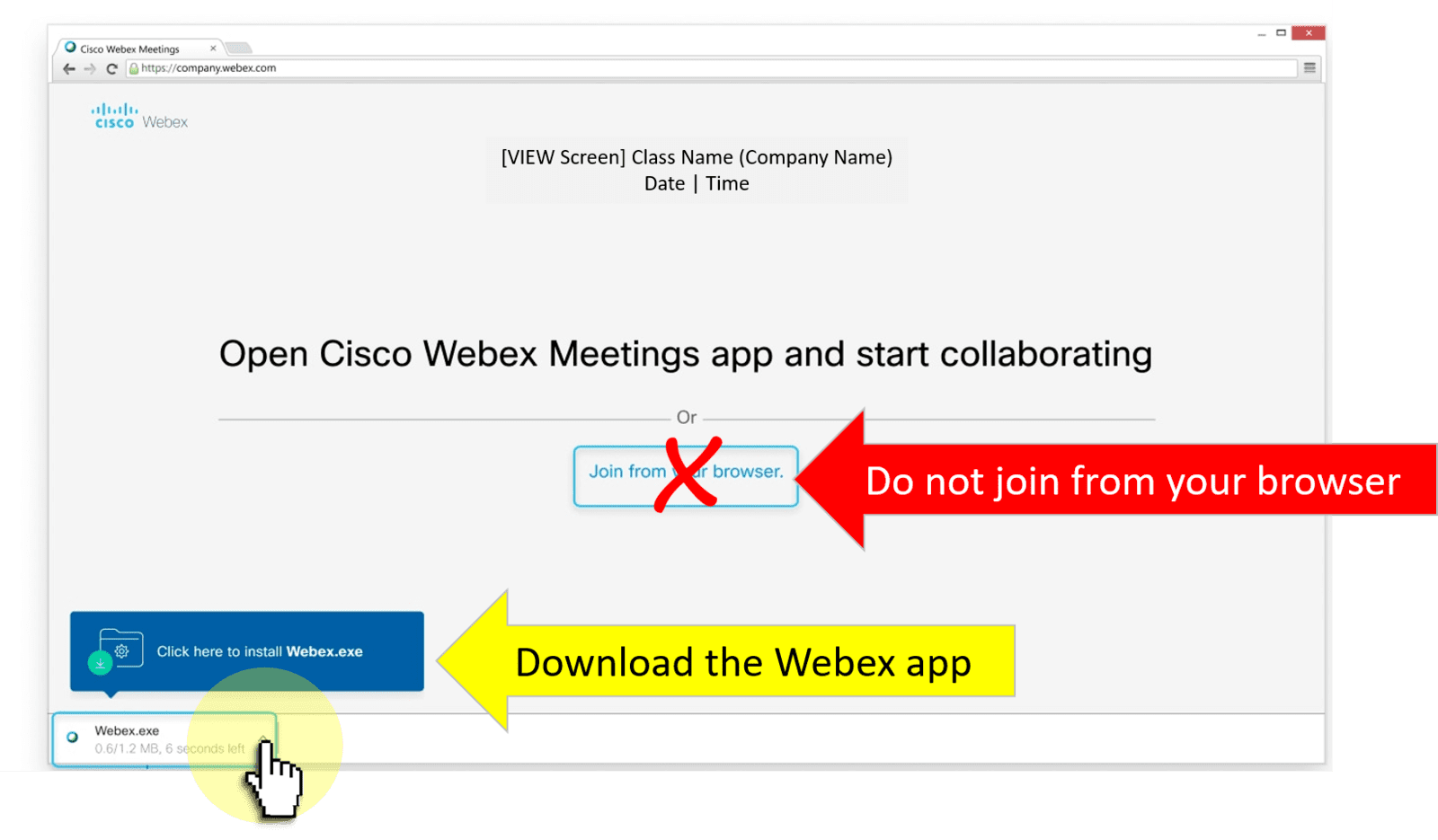
If you join the session from a browser, you will encounter issues that your instructor will not be able to help you resolve. For example, you will not be able to change the layout of the screen. Video thumbnails of other attendees will cover the bottom of your screen. Your instructor will not be able to help you overcome these issues.
For the best learning experience, do not use a browser to join the session. Download and use the desktop app instead.

Enter Password
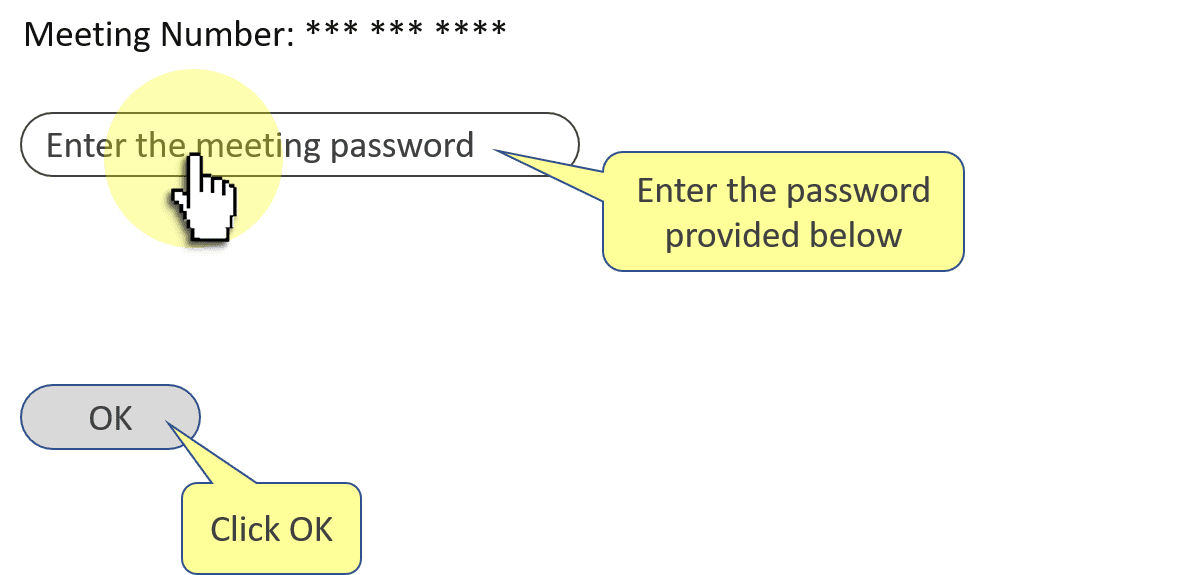
The password is
DJLTC

Check Your Settings in the Preview Window
- A. Edit your name as desired
- B. Choose your preferred audio settings to interact in real time with your instructor during the class.
- You can use your computer (headset and speakers) for audio.
- Or you can use your telephone for audio.
- You can dial a Webex number or...
- You can select "Call me", enter your phone number, and Webex will call you
- C. Test your audio to make sure you and your instructor will be able to hear each other
- D. Mute and unmute your mic as desired
- E. Enable your webcam. (This is optional, unless otherwise stated in the class description)
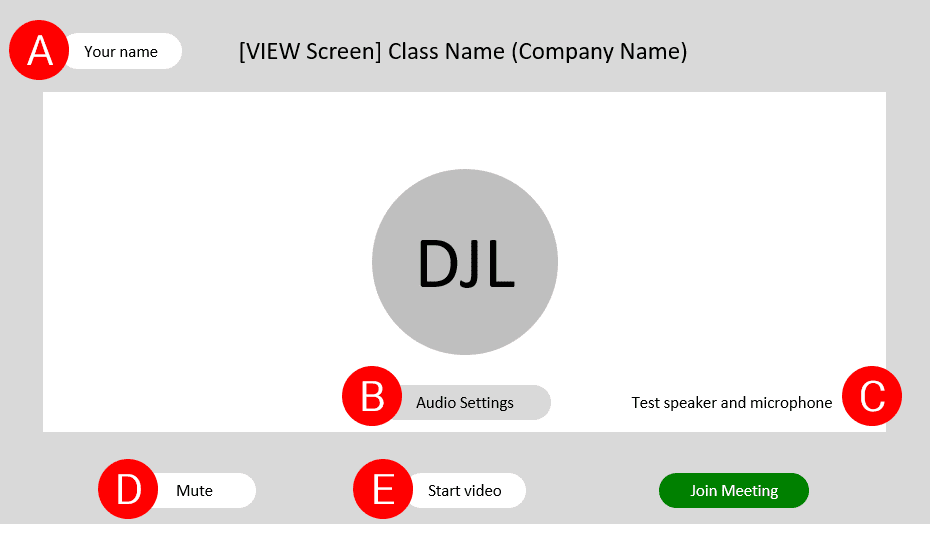

Click Join Meeting
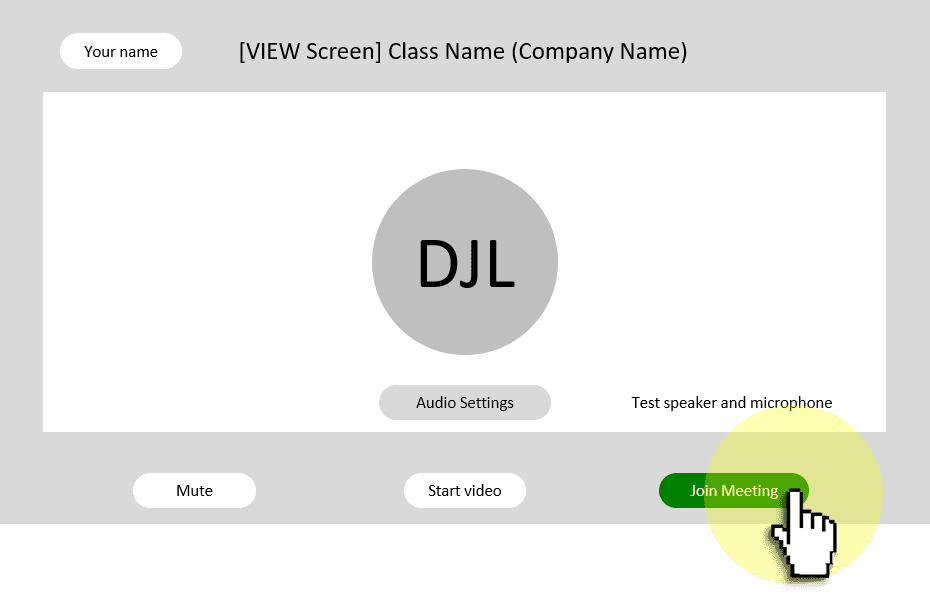

Observe VIEW screen message
If you join the session a few minutes early, you will see the VIEW screen message
If you join the class already in session, you will see your instructor's application window
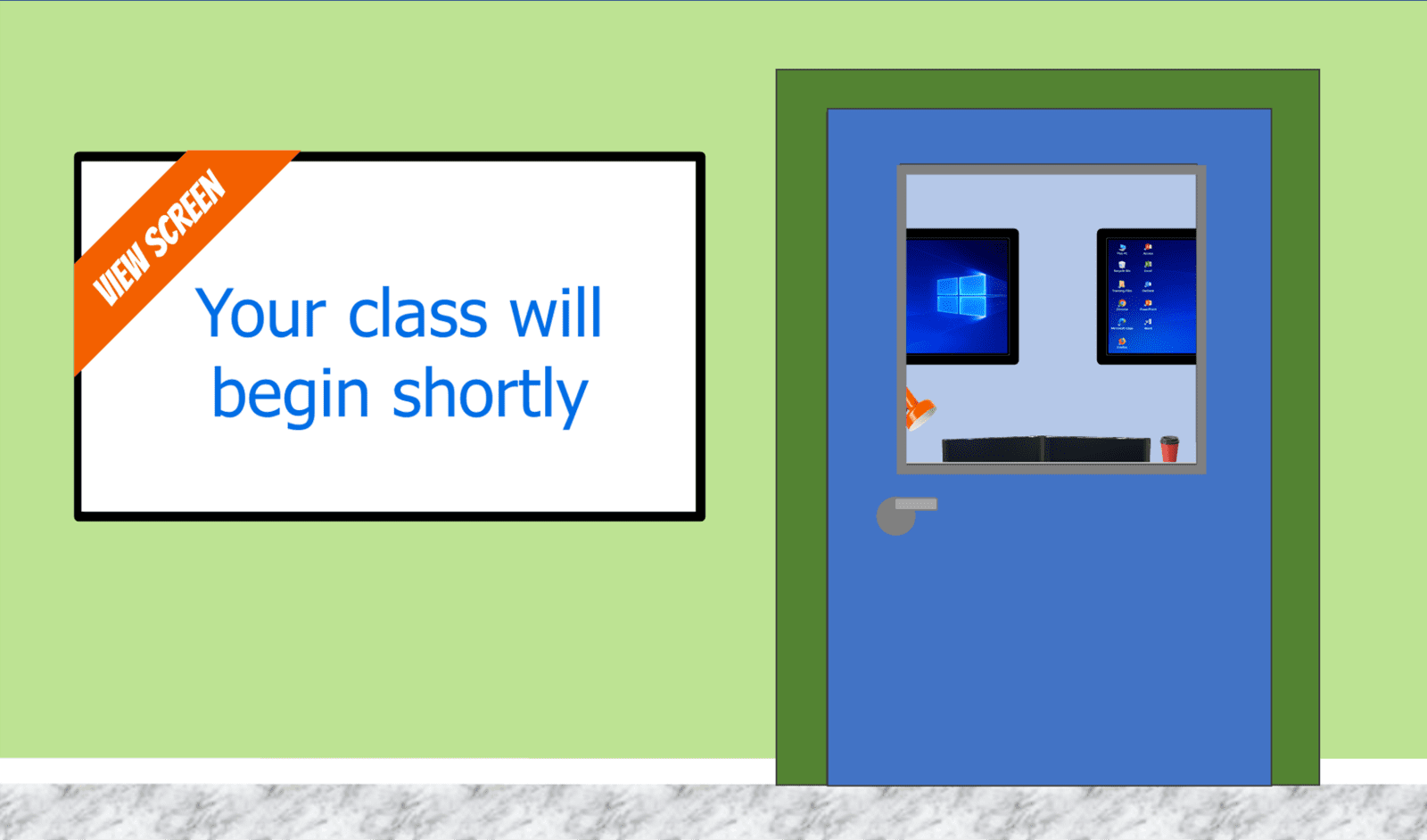
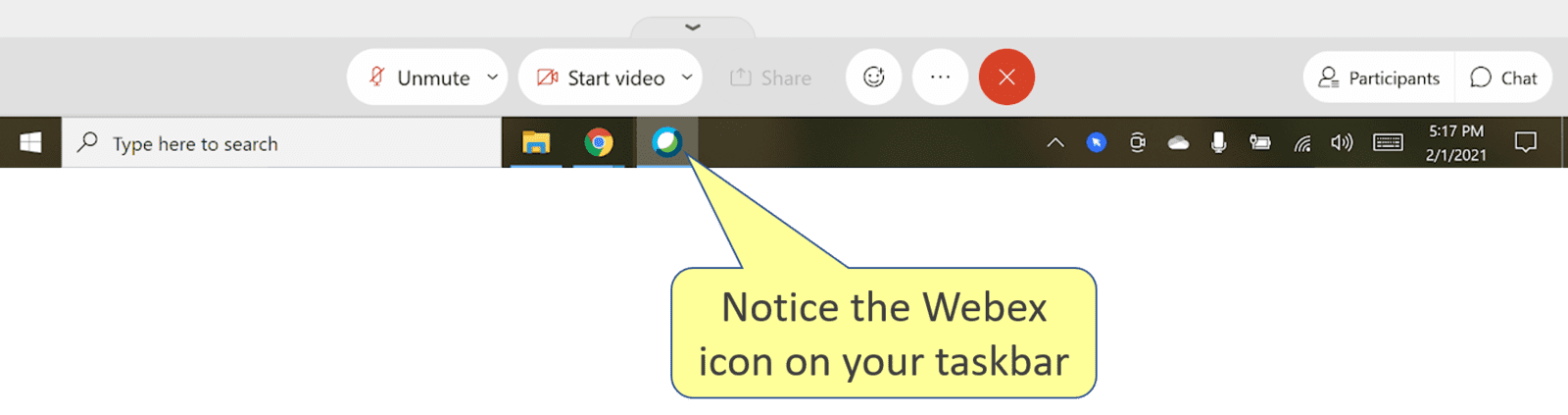

Change Layout to Focus
Change the default layout from Grid to Focus
Click Layout in the top right corner and select Focus on the menu.
If you do not see a Layout button, you are not using the Webex desktop app.
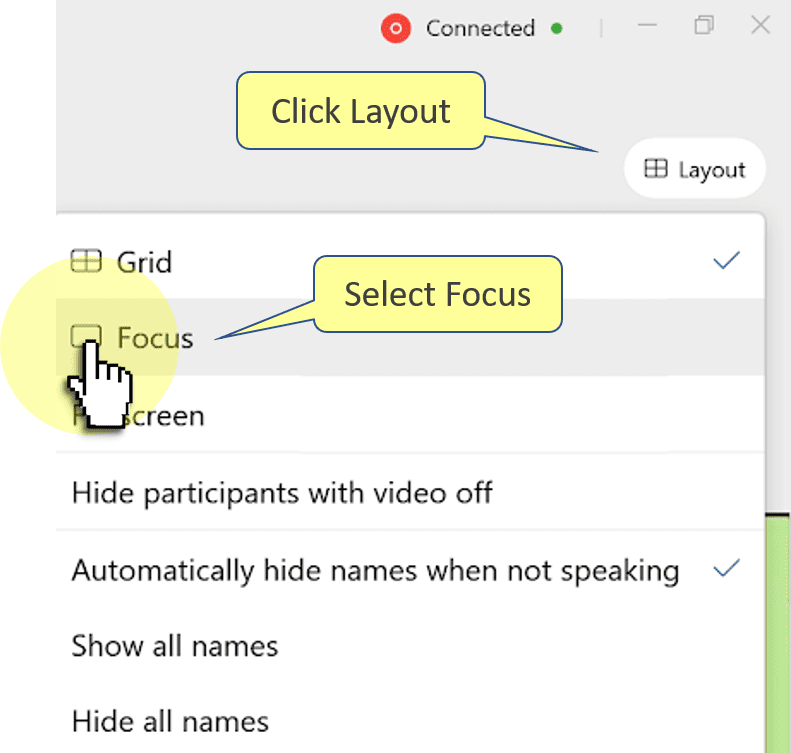
If you see thumbnails at the bottom of your screen, you are not using the desktop app. This means you will have several challenges during the session and your instructor will not be able to help you overcome them. You should close the browser, join again, download the desktop app and use the app to attend the session.
BEFORE
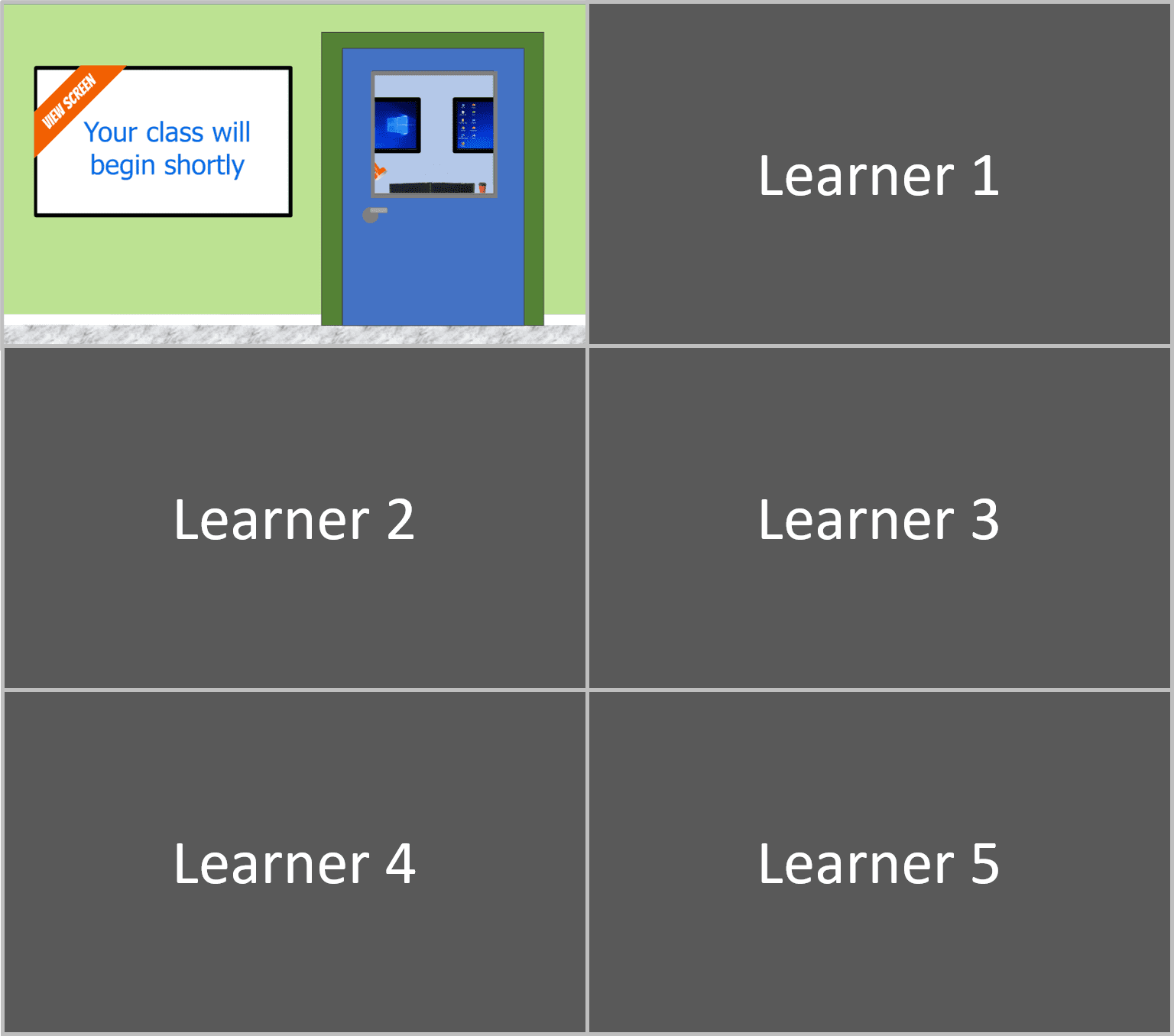
AFTER
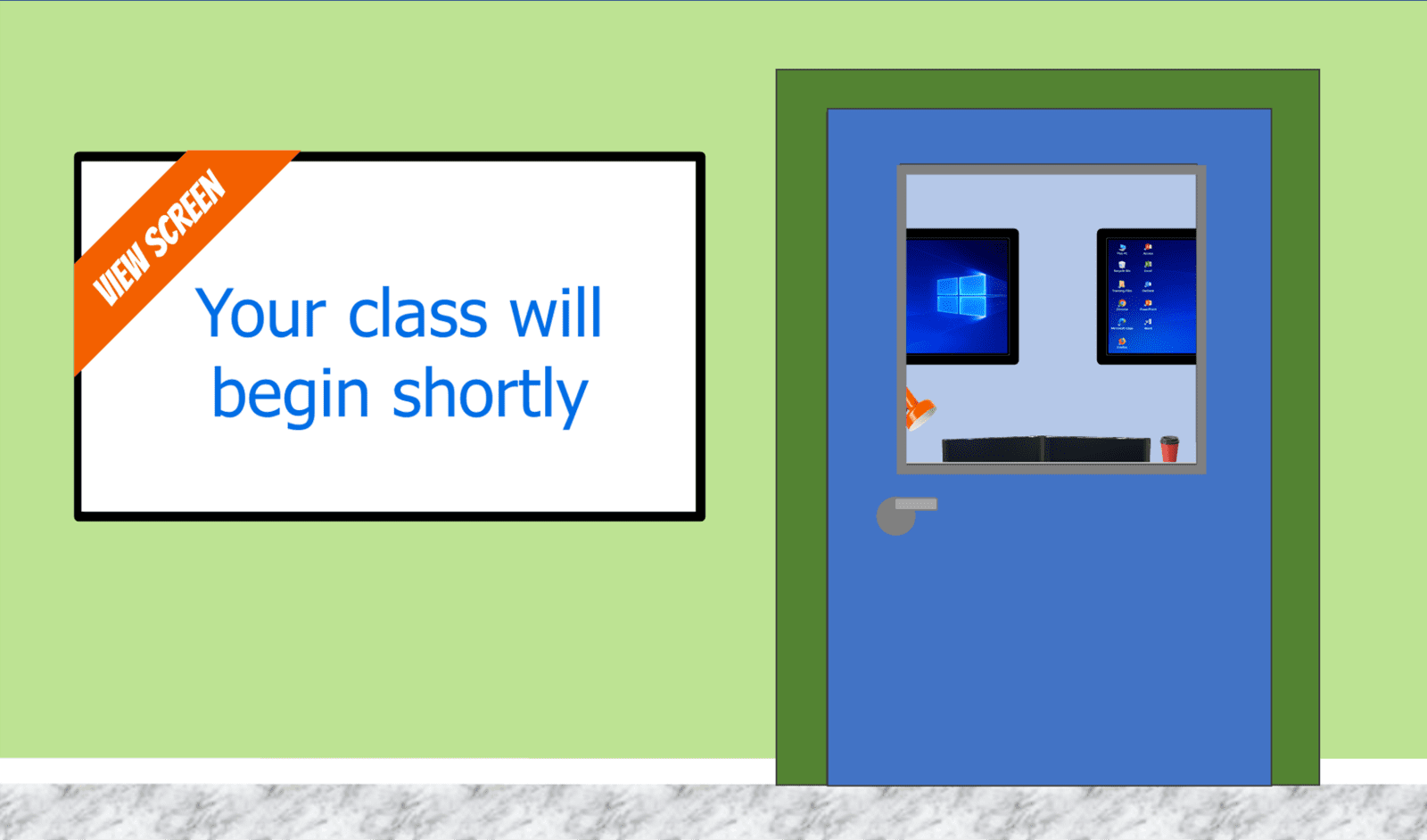
In Focus view, your instructor's screen will be front and center

Lock Focus View
To lock the focused view on your instructor, click the lock icon next to the focused user's name and select the Host on the dropdown list. This will prevent the focus view from changing when attendees speak.
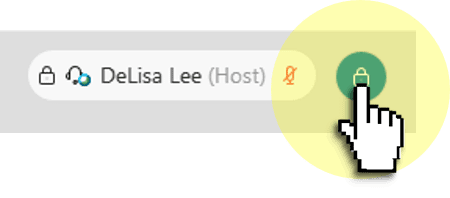

Open the TASK screen
Open the TASK screen, if you haven't already.
You need to open the VIEW screen and TASK screen for the class.